How to use Microsoft PowerPoint
MS PowerPoint is undoubtedly the foremost popular app wont to give presentations. You’re likely to ascertain PowerPoint presentations getting used for everything from presentations at the world’s largest companies to grade schoolteachers sharing lessons.
PowerPoint is usually the butt of the joke. Many decry PowerPoint as boring and a crutch for poorly prepared speakers.
Only a nasty carpenter blames the tools. And like all tools, PowerPoint is incredibly useful when used properly. Use it as an aid on your speaking engagements to create comfort and drive points visually together with your audience.
we’re getting to specialize in working inside PowerPoint to create a presentation. This PowerPoint guide has everything you would like to urge comfortable within the app. To master the app, we’ll mention and canopy the foremost common steps a rookie PowerPoint user must know.
Here are the key actions you will need to require to create a PowerPoint presentation:
- You’ll get to add slides, the individual pages within the presentation.
- You’ll add content to the slides, like text boxes, images, charts, and graphs.
- Change themes and designs to form your presentation look professional and fit the occasion at hand.
- Prepare presentation aids like Speaker Notes and Presenter views to assist you are feeling comfortable with presenting.
How to Use PowerPoint’s Ribbon
To get up to hurry with PowerPoint helps to know the layout of the app. Let’s rehearse the key menu options in order that you’ll learn PowerPoint quickly. If you understand the way that the app is laid out, you’re likely to seek out any feature you would like quickly.
This part of the PowerPoint guide will specialize in the interface:
The Ribbon
The ribbon menu is found across many of Microsoft’s apps, like Word, Excel, and PowerPoint. It lives above most areas of the appliance.
The ribbon contains a series of tabs that you simply can switch between. Each of those has a singular set of tools to figure together with your presentation differently. once you switch tabs on the ribbon, you will see new buttons and options to vary your presentation:
• File. Save, share, and export your presentation.
• Home. A general-purpose collection of the foremost common tools that you’re going to use in MS PowerPoint.
• Insert. An all-in-one tool to feature every imagine-able sort of content, like tables, pictures, charts, video, and more.
• Design. Controls the design and feel of your presentation with the theme and elegant settings.
• Transitions. Add animations once you switch slides.
• Animations. Controls the order and elegance that objects will enter or exit your slide with.
• Slide Show. Control settings associated with the way your presentation appears when sharing it with an audience.
Click here to download PowerPoint
Now that you simply understand the layout, you have a far better idea of how you’ll jump to the feature you would like. Let’s dive a touch deeper into how you’ll use several of those key tabs.
The Home Tab
I usually stay the house tab when I’m working in PowerPoint. the rationale is because it’s got practically every tool you would like. From adding a replacement slide to changing text and paragraph settings, the house tab is that the default for many users.
The Insert Tab
When you’re performing on adding content to a slide, the Insert tab has every possible tool to feature new content to a slide. Choose one among these sorts of objects to feature it on the slide.
Views
PowerPoint features a sort of view that are simply alternative ways to figure with an equivalent presentation. Change the view to urging a special perspective on your content.
Use views for a special thanks for editing and build your PowerPoint presentation.
The planning Tab
An attractive presentation can really grab your audience’s attention. We use themes and designs in PowerPoint to feature visual appeal to the presentation, and therefore the Design tab really controls these settings.
Visit Office.com/setup to know more.
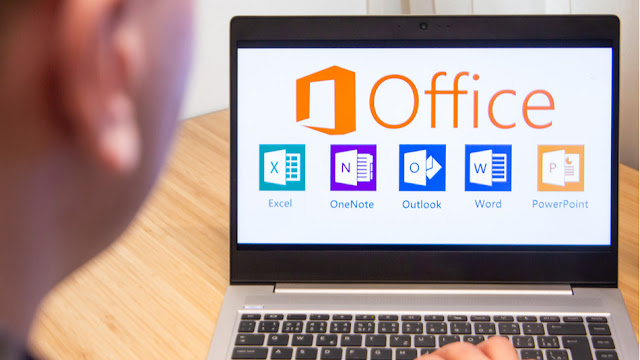

Comments
Post a Comment